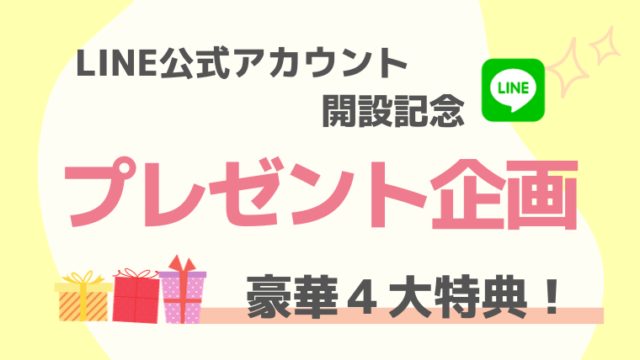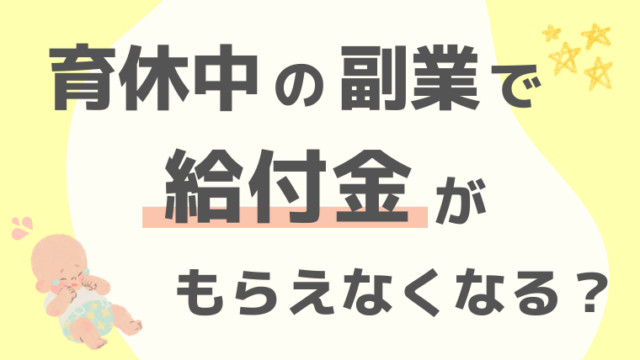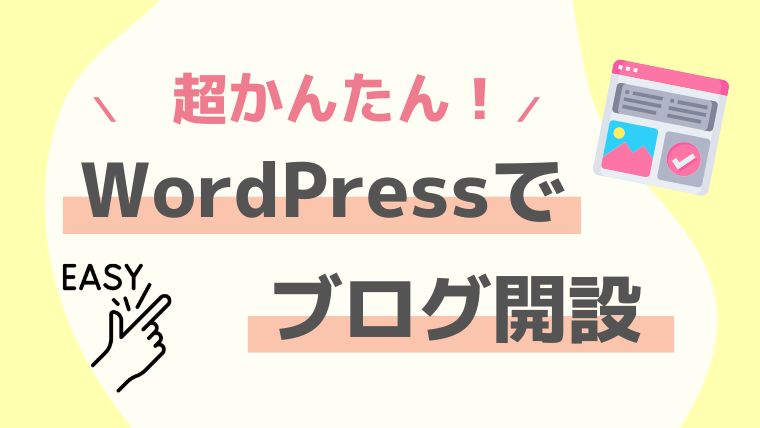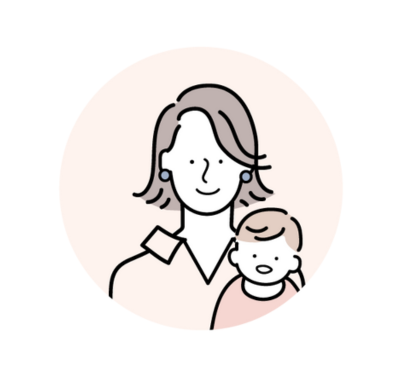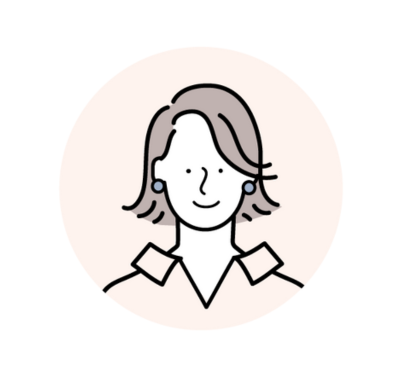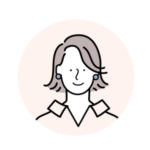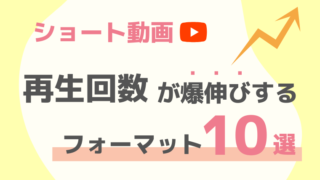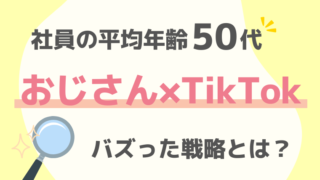WordPressでブログ作るのってむずかしそう‥
パソコン苦手だからできるか不安‥
そんな風に思っていませんか?
ぶっちゃけ私はワードプレスの始め方を調べたとき、どのブログを見てもめっちゃ項目多いしめんどくさそう‥って思いました笑
実際自分で作ってみるとやらなくていい項目や後でやった方が効率が良い項目などが見えてきました。
これからお伝えするWordPressの開設方法はムダな項目徹底排除!超シンプルな方法です。
最初から根詰めて始めても挫折‥なんてことになりかねないのでサクッとちゃちゃっと作っちゃいましょう!
今日のゴールは
エックスサーバーを使ってワードプレスをインストールすること
同じ画面を見ながら作業できるよう写真多めで進めていきますのでパソコンが苦手でも安心して下さい!
もうエックスサーバーにすることは決めている、すぐにでも手順が知りたい!という方は目次の3「サーバーとドメインの契約方法」からお読みください。
サーバーとドメインの簡単な説明
まず作業に入る前にサーバーとドメインについて説明していきますね。
私たちがインターネットでサイトを見るとき、裏ではこんな流れで進んでいるんです。
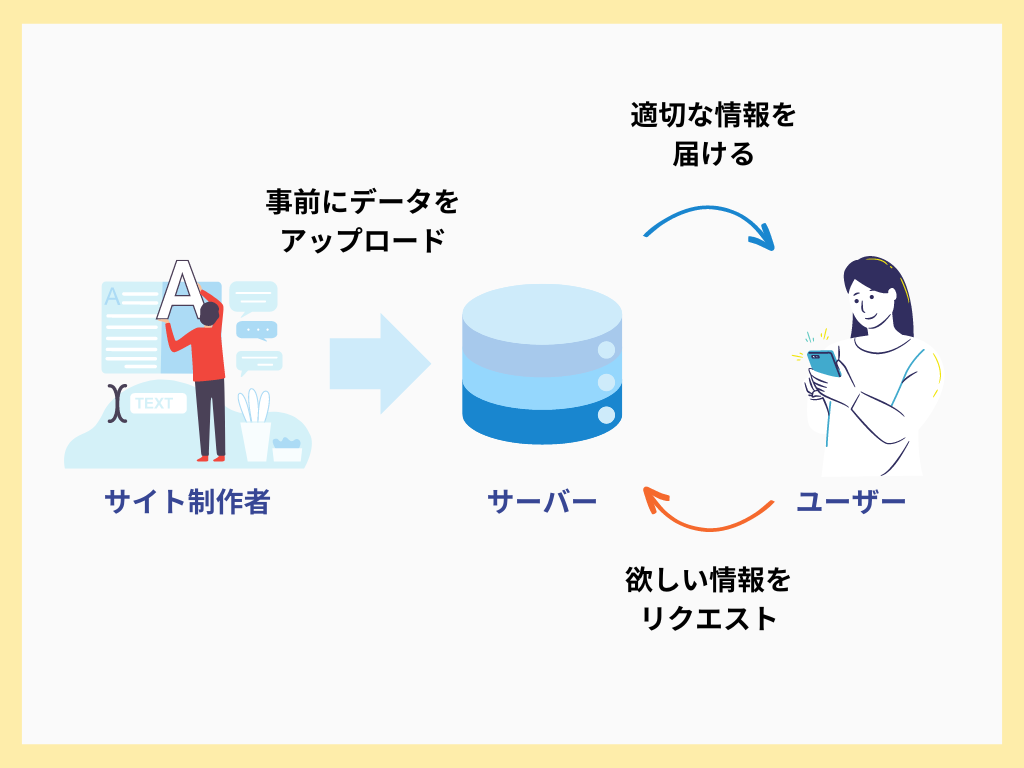
サイト制作者はサーバーにデータをアップロードすることで
サーバーを通してユーザーに情報を届けています。
そしてユーザーにサイトの情報を届けるときに必要なのがドメインです。
ドメインとは
赤い部分のこと
https://ka-san0120.com/
超簡単に言うと サーバーは土地、ドメインは住所のようなものです。
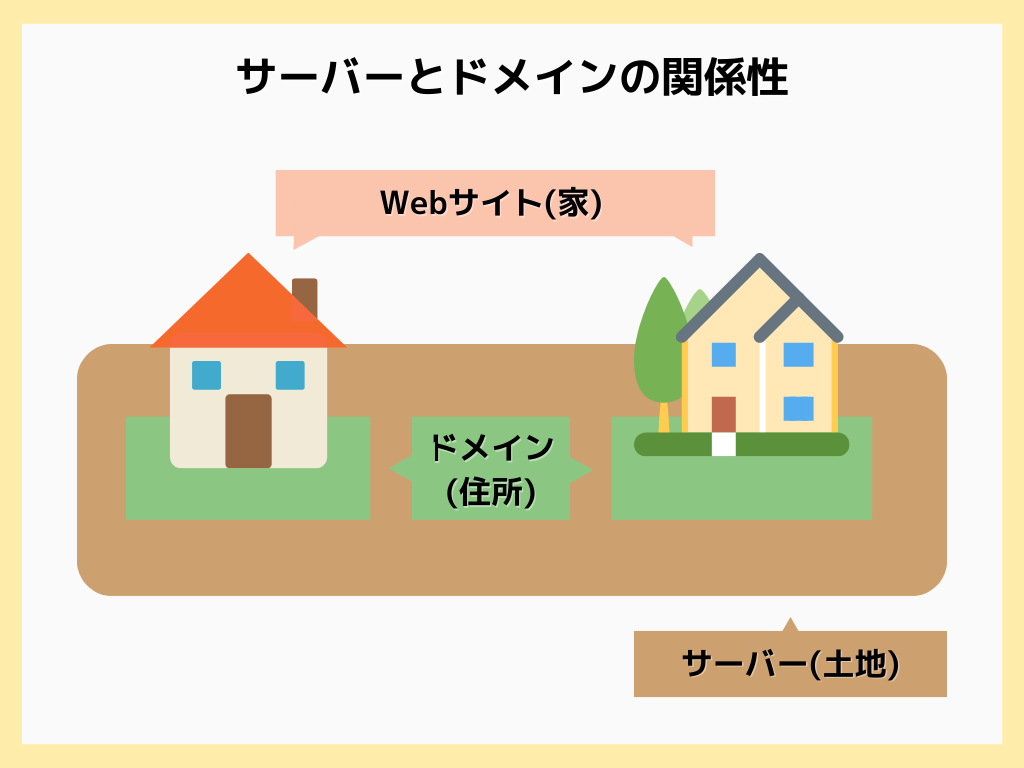
家を建てるとき、まず土地を購入し住所が割り当てられますよね。
それと同じでサイトを作るとき置き場所となるサーバーを契約しドメインを取得しなければなりません。
サイト(家)を特定するにはドメイン(住所)が必要で
ドメイン(住所)を届けるにはサーバー(土地)がなくちゃダメなんです。
そのため、サーバーとドメインはいつも一緒に利用されます。
つまりブログサイトを作りたいと思ったらサーバをレンタルしドメインを取得する必要があるんです。
ちょっとややこしいですよね。
でもこの辺の話はわからなくてもサイト作成に問題はありません!笑
プラスαの知識と思ってもらえれば大丈夫です!
エックスサーバーのメリット
Webサイト作成ならサーバーはレンタルが最適
サーバー(土地)ってレンタルじゃなきゃだめ?
レンタルだと月々お金がかかるし自分で作った方がいいんじゃない?
そんな風に思いませんか?私は思いました。
でも自分でサーバーを作るには
・本体の購入が必要なので多額の初期費用がかかる
・セキュリティ対策やメンテナンスなども自分で行う必要がある
・これらをやるための専門知識は必要
こんなに大変だしお金もかかるんです!
ブログ書く前に挫折です。
なぜエックスサーバー?
①WordPressの導入が簡単
これ超重要です。超初心者はエックスサーバー、一択です!!エックスサーバーだと申し込みと同時にワードプレスのインストールまで完了するので、すぐにブログ作成に取り組めます。
②国内シェア率No.1だから安心
みんなが使ってるものって安心ですよね。ブロガーさんの支持率が高いのも強み。なぜなら何かわからないことがあってググっても答えがちゃんとWeb上にあるんです!色んな情報や解説をブロガーさんがあげてくれてます!
「エックスサーバーと同じ機能でより安いですよ〜」みたいな新しいサーバーもありますが、ある程度知識のある中級者向けかなと思います。
③通信速度、安定性が抜群
ここユーザーだけでなく読者にとっても大事なポイントなんです。サイト見に行って重くてページが中々開かなかったらどうしますか?離脱しませんか?
安いサーバーは速度遅い可能性あり、危険です!
④高負荷のアクセスにも耐えられる
これも大事な要素ですね。
Webサイトが混雑しやすい平日の21時頃や突発的にアクセス数が増加したときも安心です。
⑤サポートの対応が早い
なんと電話・チャット・メールの三本柱!
メールは24時間365日対応、平日はチャットによるサポートもあります。電話って中々繋がらなくてイライラしたりするのでこれは嬉しいサービス。
また、契約者のみのカスタマーセンターもあり、初心者でもわからないことがあればすぐに返事をもらえるので安心です。
ぶっちゃけ高くない?
ネックのなのは価格ですよね‥?
実は安すぎるサーバーって危険なの知っていましたか?
ページ表示速度が遅くて読者をイライラさせたり
セキュリティ面も不安で追加料金をとられたり‥。
月額500円〜1000円くらいのものを選べば失敗しないかなと思います!ランチ1回分だと思えば高くないはずです。
ちなみにエックスサーバーは通常1,320円ですが
半年契約だと1,210円
1年契約だと880円
2年契約だと783円‥とお得になります!
安いものには理由があって、使ってる人が少ないから仕方なく安売りしてるんですよね。あと初心者にとってわからないことを検索して答え出てこないのは最悪です。
実は私1度失敗しておりまして。
2年前にもブログを始めようと思って他のサーバーを契約したことあるんですがわかりにくすぎて挫折しました‥。今回エックスサーバーにしたらサクサクっとサイトを作成できたので、途中で躓くことなく最も重要なブログを書くことに注力できています!
もし他のサーバーが気になる方は「ブログ レンタルサーバー おすすめ」などで検索すると比較サイトを見ることができますよ!
サーバーとドメインの契約方法
では実際にサーバーとドメインの契約に進んでいきましょう!
エックスサーバーのサイトへアクセス
・エックスサーバーのTOP画面に行く
・TOP画面右上のお申し込みをクリック
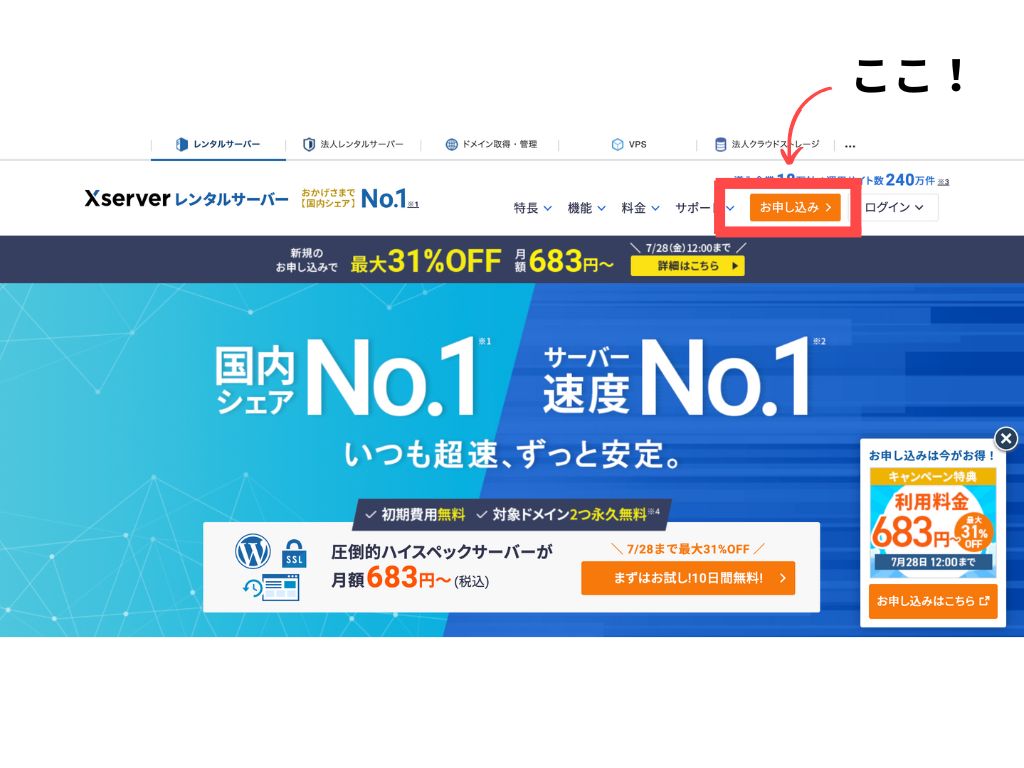
・左の新規お申し込みをクリック
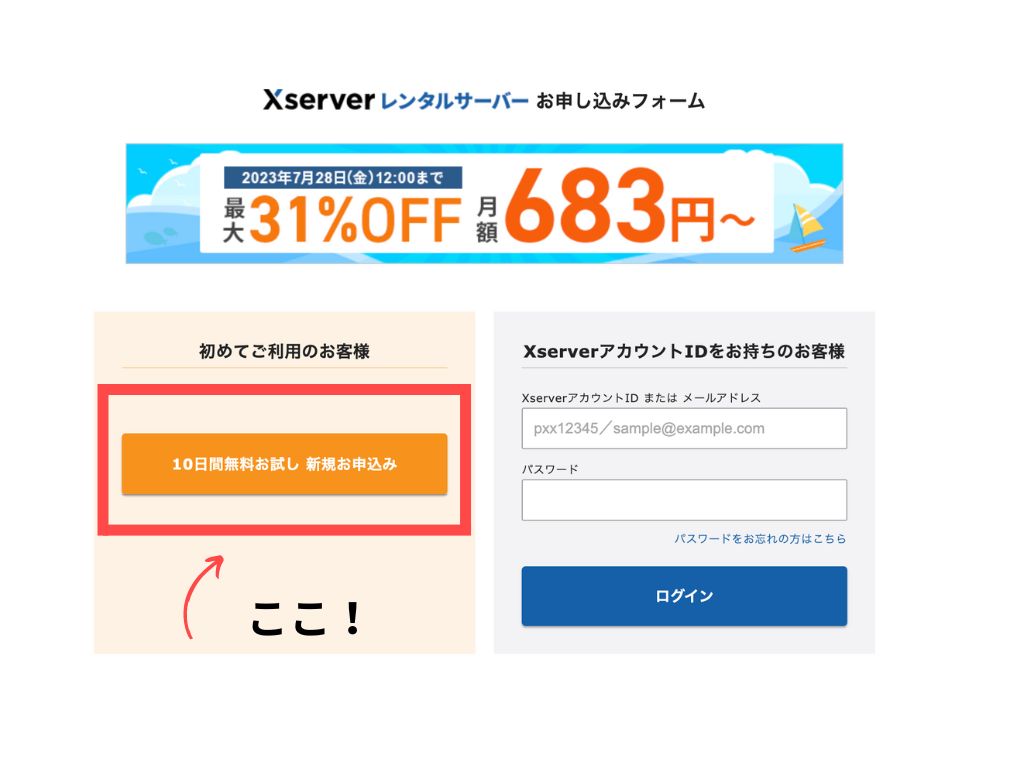
エックスサーバー申し込み
サーバーの入力画面になったら上から情報を入力
[サーバー契約内容]入力
・サーバーID:特にいじる必要なし
・プラン:スタンダード
プランの違いはサーバーの容量の違いです。
爆発的なアクセスがあったり画像を大量に載せたりするなら容量多いものを選んだ方が良いですがブログ初心者はスタンダードでOK。
・WordPressクイックスタート:利用するにチェックを入れる
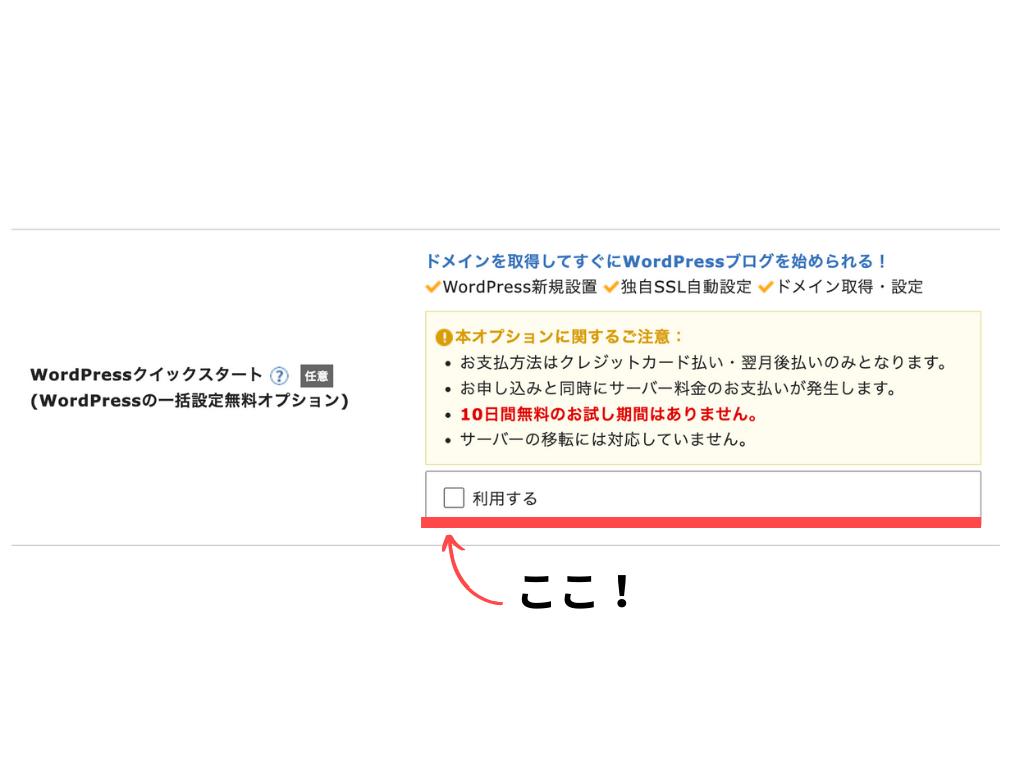
本来サーバーとドメインを紐づけるには細かい設定が必要なのですがここにチェックを入れることですぐに連携することができます!
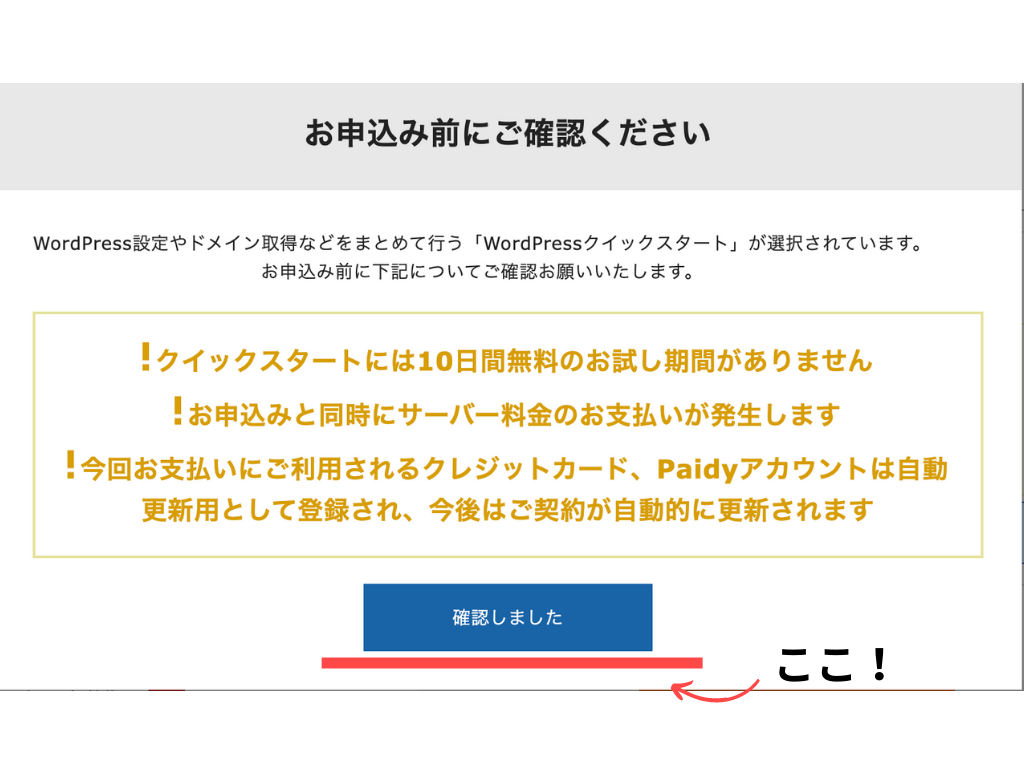
「確認しました」をクリック
・サーバーの契約期間:任意の期間を選択
6ヶ月以上の契約で月々の料金が安くなります。
ブログを頑張りたい方は結果お得になるので12ヶ月以上で設定するのが○
<div class=”concept-box5″><p>月々の金額
3ヶ月未満:1,320円
6ヶ月:1,210円
12ヶ月:880円
24ヶ月:783円</p></div>
[ドメイン契約内容]入力
・取得ドメイン名:任意でOK。
自分が作りたいブログと関連づけて作成するのがオススメ。
ドメインとは
下記赤い部分のこと https://ka-san0120.com/
[WordPress情報]入力
・ブログ名:後ほど変更可能
・ユーザー名:後ほど変更可能
すでにブログの方向性が決まっている方はそれに合ったものを入力。まだの方は何でも良いのでとりあえず入力しておきましょう。
・パスワード:後ほど使うので控えておいて下さい。
・メールアドレス:ご自身のアドレスを入力
・テーマ:WordPressデフォルトテーマを選択
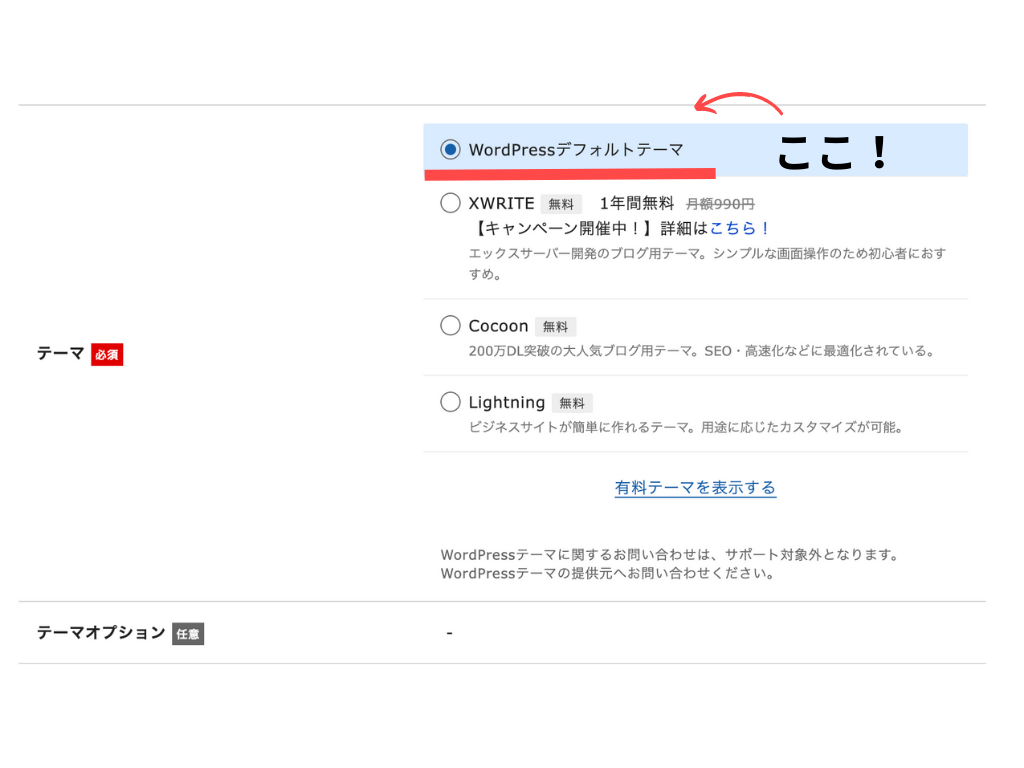
現在は無料4つ有料4つが選べるようになっています。
すでに使いたいテーマが決まっている人はそれを選択して下さい。まだの方は後から入れられるのでデフォルトテーマで大丈夫です!
ちなみにこのブログでは[JIN]というテーマを使用し作成する方法をお伝えしていきます。
ワードプレスのテーマとは
ワードプレスの大枠のデザインをワンクリックで変更できる画期的な機能
サイト全体のデザインを瞬時に変更でき、本来必要なHTML/CSSなどの専門知識を使わなくてもブログの装飾を簡単にできるようになる
・「Xserverアカウントの登録へすすむ」をクリック!
[Xserverアカウント情報]入力
・メールアドレス:ご自身のアドレスを入力
・パスワード:後ほど使うので控えておいて下さい。
・登録区分:多くの人は個人でOK
もし法人を持っている方は法人を選びその下の名前や住所などの情報を登録
・お支払い方法:クレジットカードor翌月後払いを選択
・「利用規約と個人情報の取り扱いについて」同意するにチェックを入れて次へすすむをクリック!
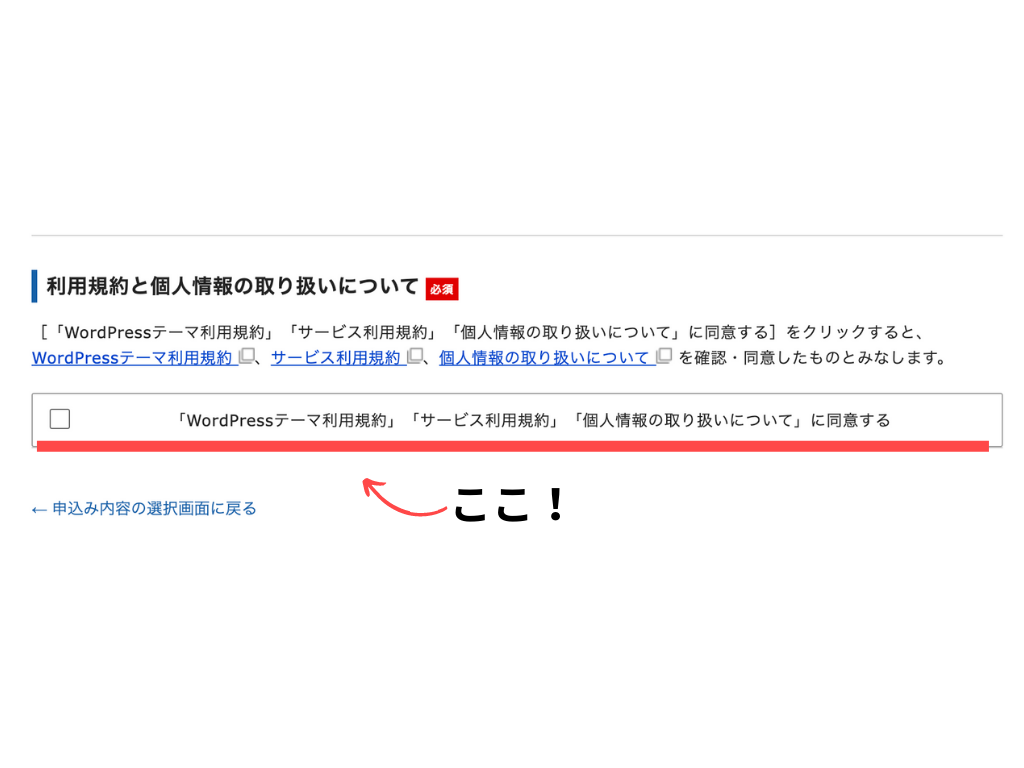
メールを確認
・先ほど登録したアドレス宛に届いた確認のメールを確認
件名【Xserverアカウント】ご登録メールアドレス確認のご案内
・メールに記載がある認証コード数字6桁(図の赤い部分)をコピー

・コピーした認証コードをサイトの確認コードの欄に入力
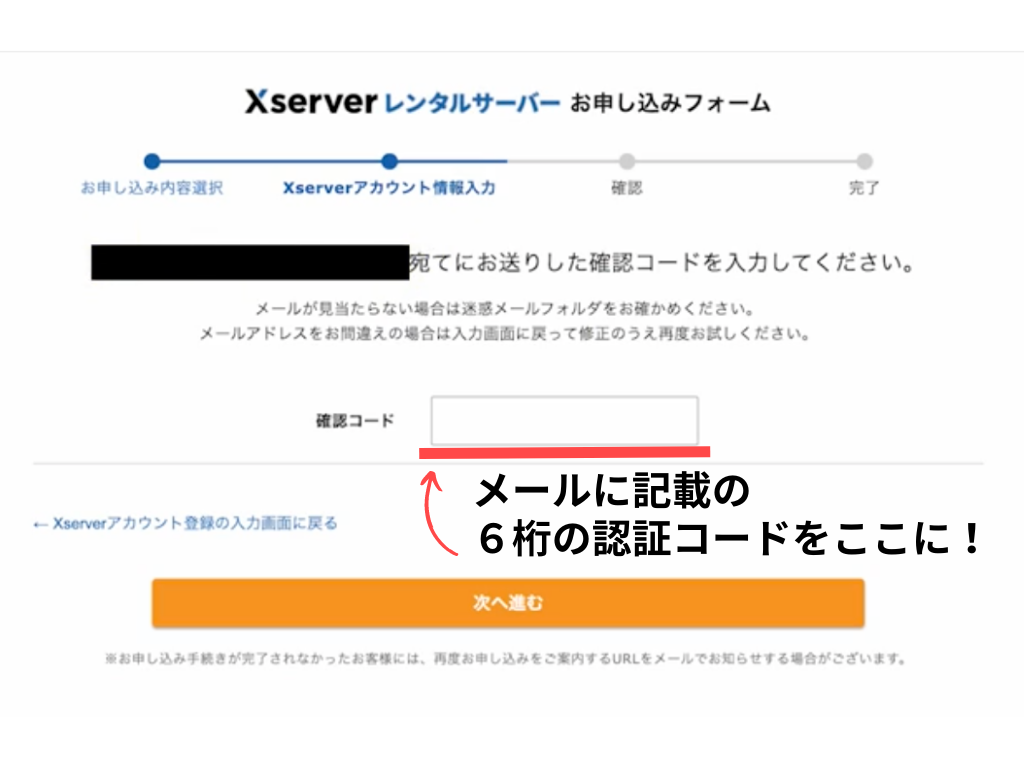
・確認画面になったら自分が入力した情報に間違いがないかチェック
問題なければSMS・電話認証に進む
SMS・電話認証
・自分の電話番号に間違いがないか確認をして
「認証コードを取得する」をクリック
※テキストメッセージで取得(SMS)でも自動音声通話で取得でもどちらでも問題ないですがテキストメッセージの方が簡単でわかりやすいのでオススメです。
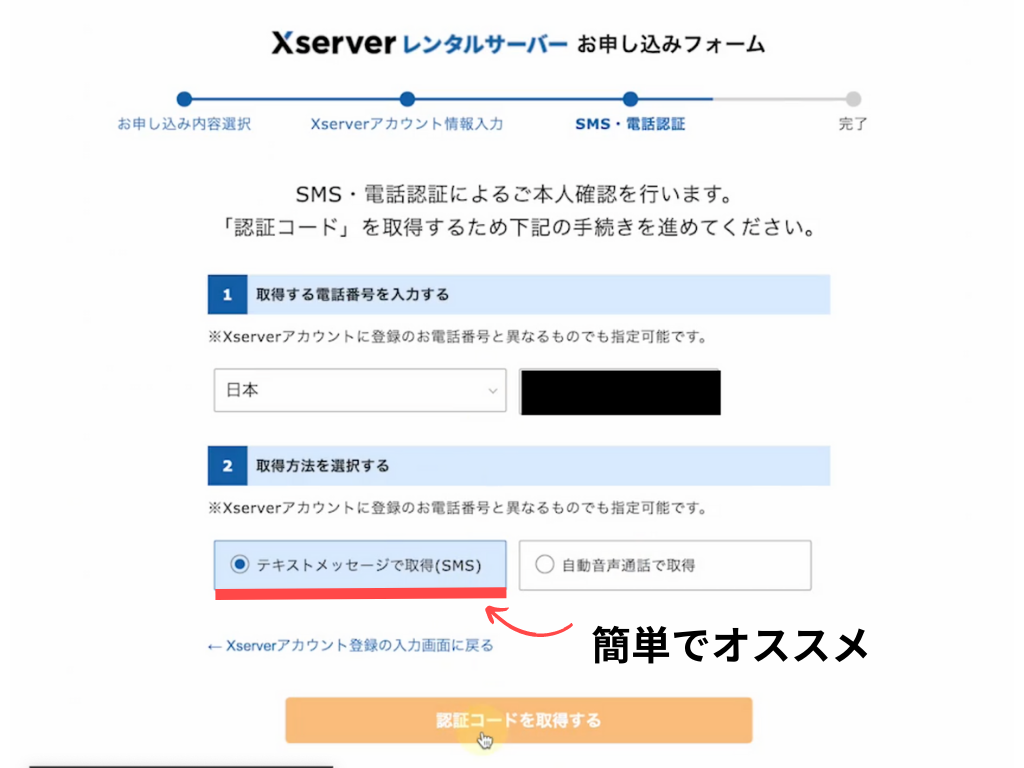
・メッセージで届いた認証コードを入力
・認証して申し込みを完了するをクリック
・「お申し込みが完了しました。」の画面が出てきたら閉じるをクリック
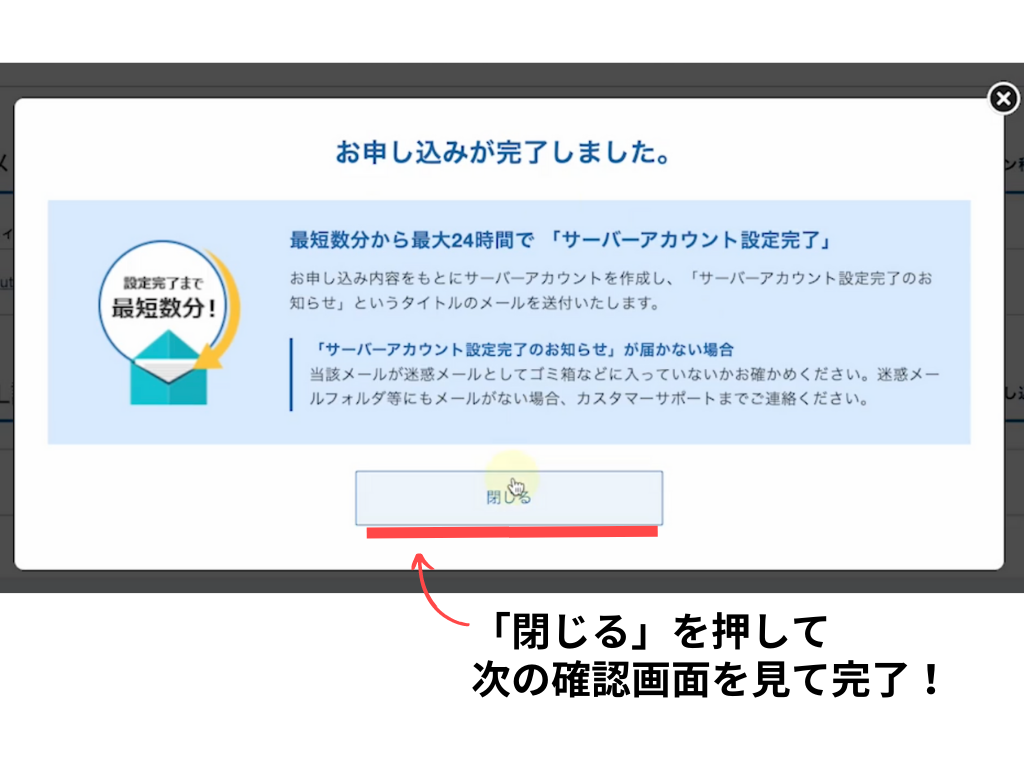
WordPressインストール方法
・メールに登録情報やログイン情報が送られてきているので確認
・下にスクロールし図の赤い部分、管理画面URLをクリック
※「クイックスタート」機能で設置されたWordPressのログイン情報の欄にあります。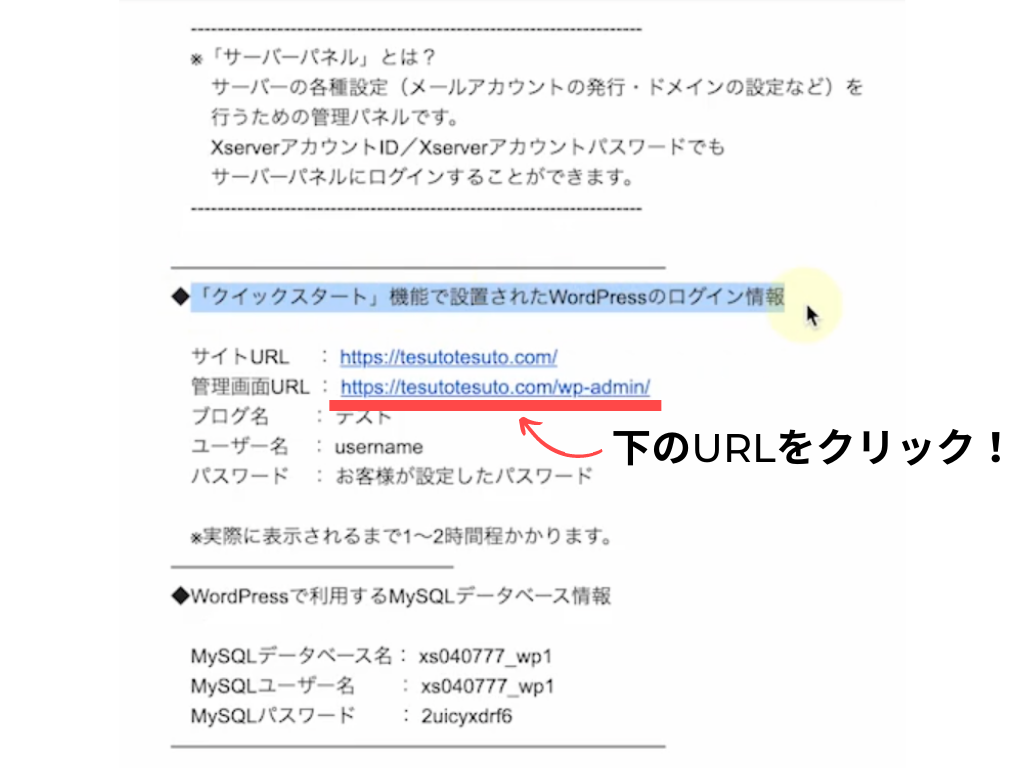
サイトURL:あなたのサイトのURL
管理画面URL:サイトを更新したり装飾したりするときに使うURL
このメールに記載された情報は大事なので消えないように保存をして下さいね!
管理画面URLから管理画面へ移行すると
下記どちらかの画面になるかと思います。
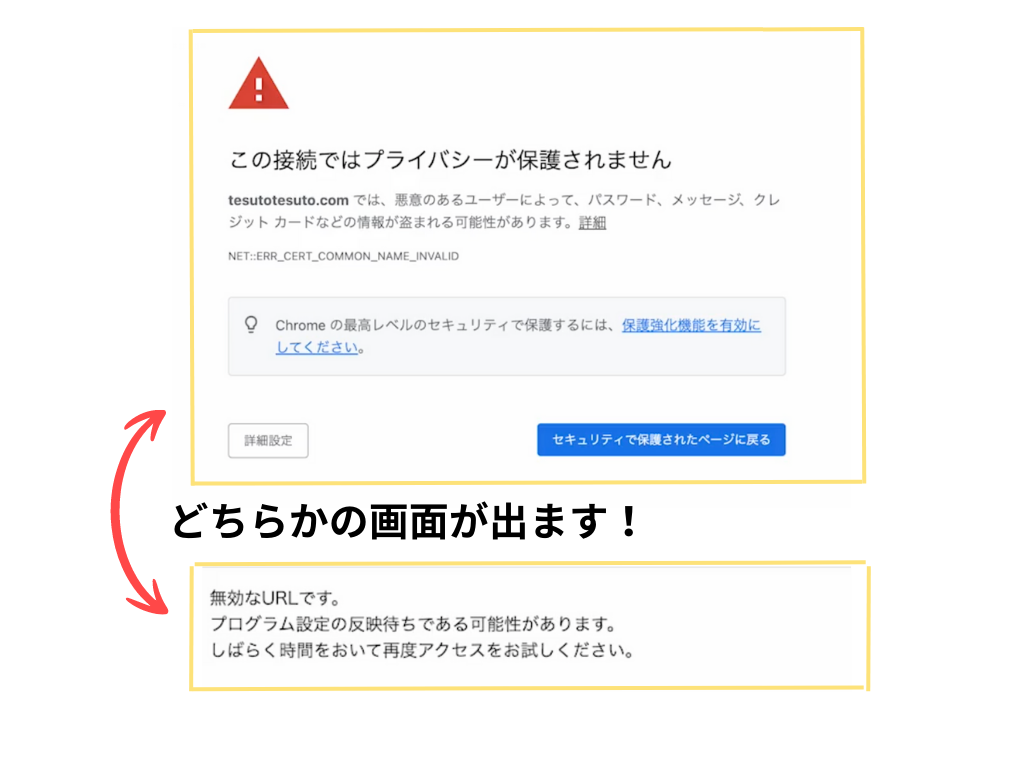
これはサイトが作成されたばかりでまだ反映されていない状態です。
大体1-2時間程度、最長24時間くらいで反映されるので時間を置いて再度開いて下さい。
時間を置いて反映された画面がこちら↓
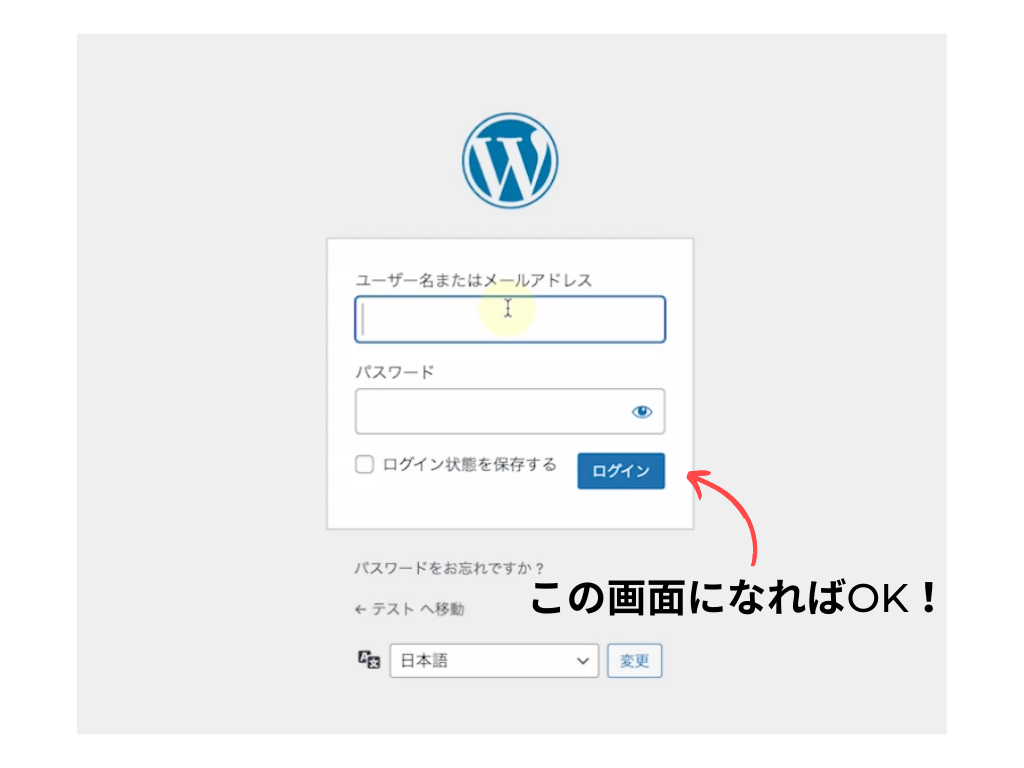
・ユーザー名とWordPress作成時に設定したパスワードを入力しログイン
ログイン後のワードプレスの管理画面がこちら↓
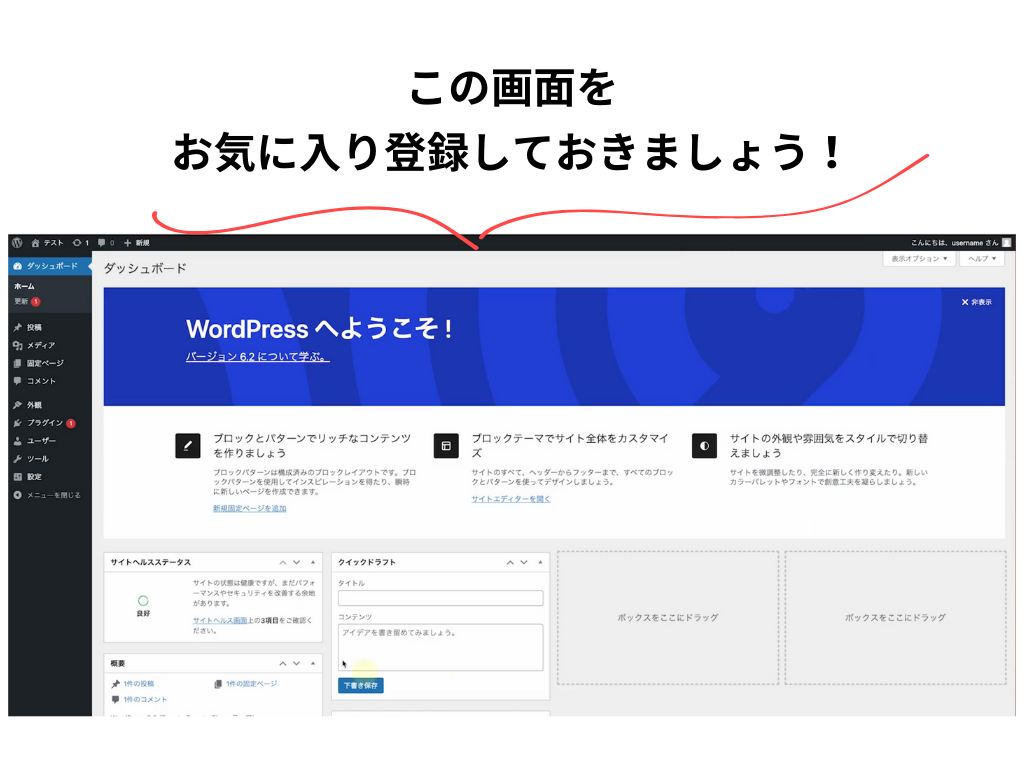
この管理画面には何度も入ることになるのでお気に入り登録しておくと便利です!
まとめ
エックスサーバーを使ってワードプレスをインストールすること
に大切なポイントは以下4つです!
①ブログサイトを作成するにはサーバーとドメインが必須
②初心者におすすめのレンタルサーバーはエックスサーバー
③ドメインはブログの方向性が決まっている方はそれに合ったものを入力
なければ後で変更できるので適当でOK!
④サーバーの契約期間は長ければ長いほどお得!
挫折しそうならまずは最短での契約でもOK!
次は開設したWordPressで実際に自分だけのブログサイトを作っていきましょう!
ブログ何書けばいいか分からない‥という方
こちらで副業ブログにおすすめのテーマを紹介しています!